Google combineert Gmail en Google
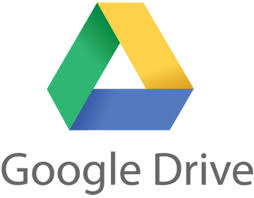
Getting started
The Google Drive mobile app is the best way to access both Google Docs and Google Drive on your Android phone or tablet. With the Drive app, you can access and edit your Google Docs without having to use your browser. You can also view other file types stored in Drive and edit them by opening them in other apps installed on your device.
The previous version of the app, Google Docs, will be updated to Drive with your next update in Google Play.
The Drive app also seamlessly integrates with other features on your Android device. Here are some things you can do with the Drive app on your Android App:
Take a photo with your camera and store it in Google Drive for access on other devices
Easily share docs and files with your contacts
Access the Drive app directly from a shortcut on your home screen
Install the Google Drive app for Android
If you want to access Google Docs and Google Drive from your Android device, download the Drive app in Google Play. If you haven’t yet tried Drive on your desktop computer, you can get access through the Drive app on your Android device.
Tap the Google Play icon on your screen.
Find and install the application called Google Drive.
On your phone or tablet home screen, click the Drive app icon.
Updating the Google Docs app to Google Drive will remove existing Docs shortcuts from your home screen. After your update is complete, you can create shortcuts again.
Supported versions
To download and install the Google Drive app for Android, make sure your Android device version is supported:
For phones, you need Android version 2.1 or higher.
For tablets, you need Android version 3.0 or higher.
To check your version, go to Settings and select About phone or About tablet. Your version number is listed under “Android version.”
Adding a Drive widget to your home screen
You can add a widget to your device's home screen to access the Drive app more quickly on the go. The widget also allows you to go directly to your Starred files, Create a document with one click, or take pictures with your camera and store them in Drive immediately.
For Android 4.0 and above: Tap the All Apps icon and select Widgets at the top of your screen. Swipe left or right to move between screens and find the Drive widget. Long-press to pick it up and drag it to the desired spot on your device Home screen.
For earlier Android versions: Long-press an empty spot on your Home screen, and tap Widgetsin the pop-up menu. Swipe left or right to find the Drive widget, tap it with your finger, and clickSelect.
0 comments:
Post a Comment